Example on Form Properties & Events:-
1) Create
a new windows forms application
2) This
will by default creates Form1
3) Generate
Event Handlers for the Form1’s Load & Click Events
4) Goto
Source [Form1.cs] and write the following code
using System;
using System.Collections.Generic;
using
System.ComponentModel;
using System.Data;
using
System.Drawing;
using System.Linq;
using System.Text;
using
System.Windows.Forms;
namespace WABasics
{
public partial class Form1 : Form
{
public
Form1()
{
InitializeComponent();
}
private
void Form1_Load(object
sender, EventArgs e)
{
MessageBox.Show("This is Load Event");
}
private
void Form1_Click(object
sender, EventArgs e)
{
MessageBox.Show("This is Click Event");
}
|
Run
the Application & Check
Add a New Form to Windows Forms Application
1) Goto
Solution Explorer
2) Select
Solution or Project Right Click on it
3) Select
Add
4) Click
on Windows Form….
5) This
will open Add New Item Window
6) In
this window select Windows Form
Template
7) Enter
Name for Form As Form2.cs
8) Click
on Ok
This will add a New
Form i.e., Form2 to the
Application
Example on Form Properties & Events:-
Add
an New form i.e., Form 2 to the Application
Generate
Event Handler for the Form2’s Click Event
Design:-
Goto
source[Form2.cs] & Write the following code
using System;
using
System.Collections.Generic;
using
System.ComponentModel;
using System.Data;
using
System.Drawing;
using System.Linq;
using System.Text;
using System.Windows.Forms;
namespace WABasics
{
public partial class Form2 : Form
{
public
Form2()
{
InitializeComponent();
}
private
void Form2_Click(object
sender, EventArgs e)
{
this.WindowState
= FormWindowState.Maximized;
this.BackColor
= Color.Blue;
this.Text="You have clicked on Form2";
}
}
}
|
How to Change the Startup Form :-
Follow the following Steps ……
- Even ,if we add multiple forms to the project when the project is started the ‘ Form1’ will be opened by Default .This is called as “ Startup Form ”
- To
Change the startup Form
,change the following statement with the required class Name in the “ program.cs ” class’s
Main( ) method.
Application.Run(new Form1( ))
- If we created a new form with name Form2 then change the form Name
to Form2( ) in program.cs
before Running the Application like..
Application.Run(new Form2( ))
Steps :-
1) Fist open the
Solution Explorer
To open the Solution Explorer follow the
following Step
Click on
View Menu Select Solution
Explorer option
2) In Solution Explorer double click
on program.cs
3)In program.cs
Change the Startup Form Name from Form1( )
to Form2(
)
Application.Run(new
Form2( ))
1.
To Run a
Windows Forms Application Click on Start Debugging (F5) Button
2.
To Stop
Running the Windowsforms ApplicationClick on Stop
Debugging ( Shift+F5) Button
3.
To Restart
the Windowsforms ApplicationClick on Restart (Ctrl +Shift+F5) Button
Run
the Form2 this will shows Form2
Output
: -
Click
on Form2




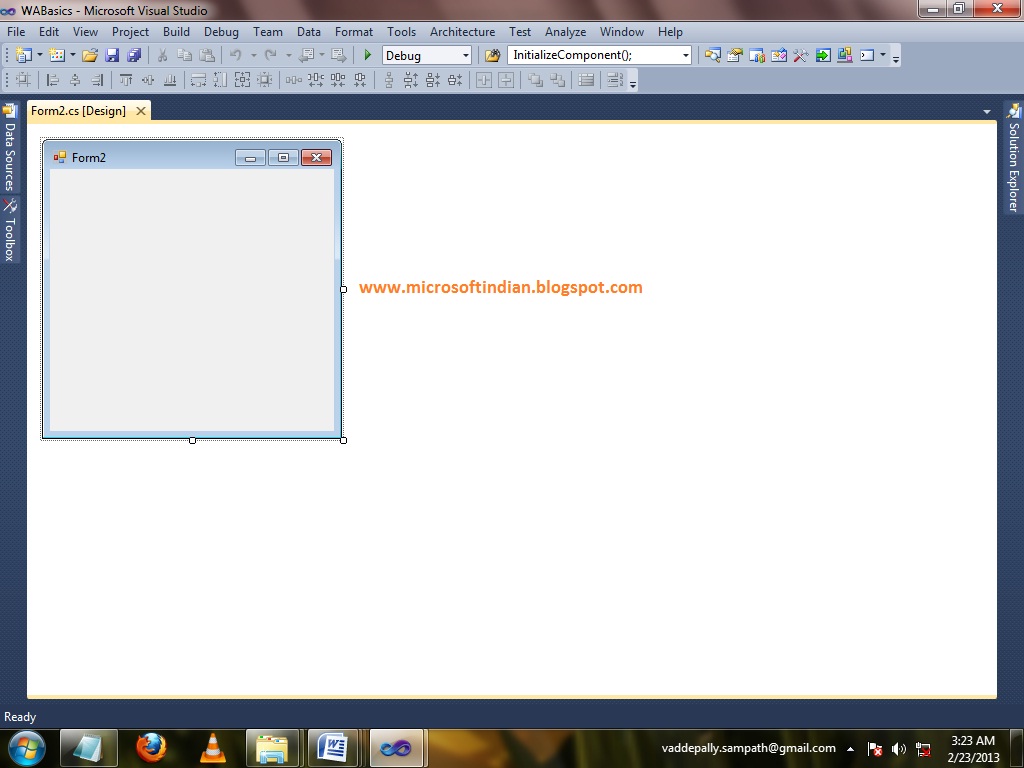


No comments:
Post a Comment